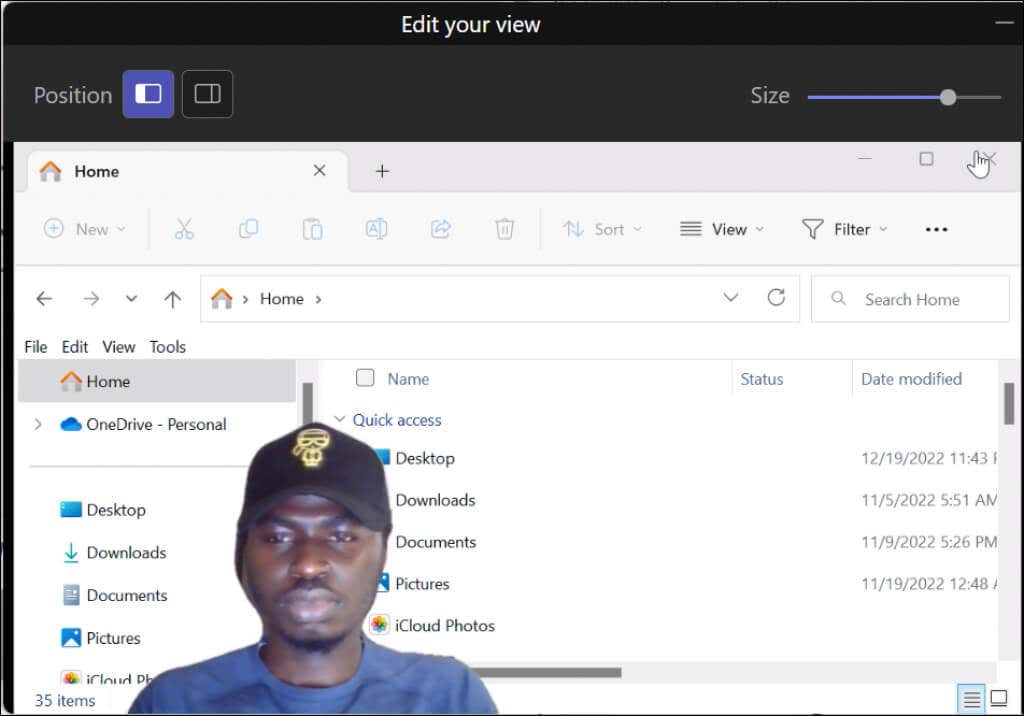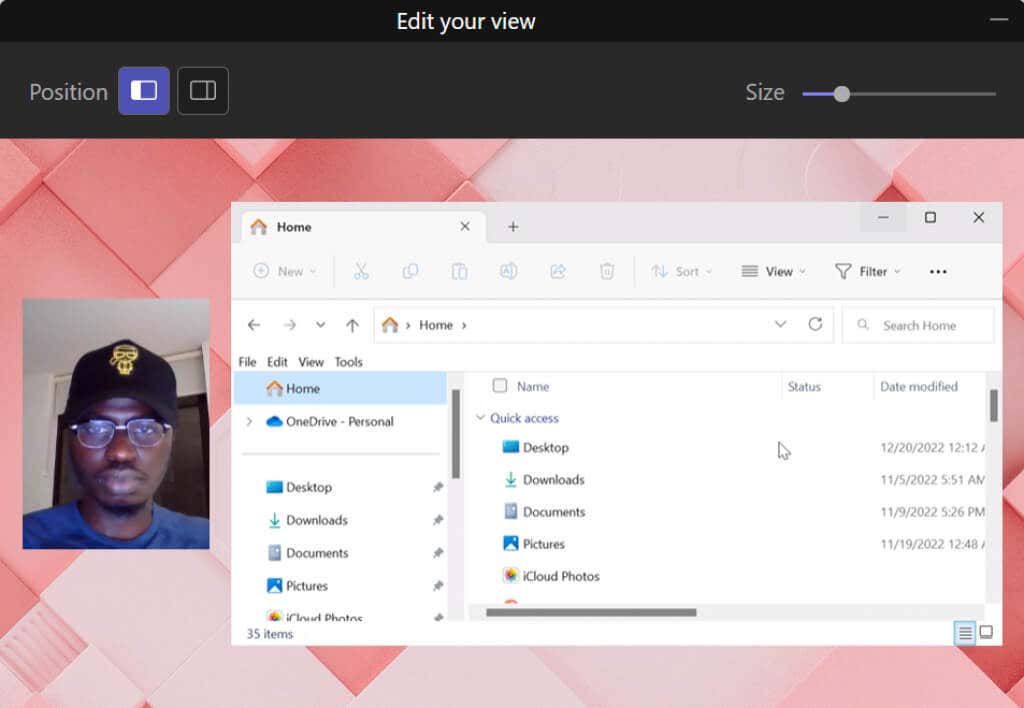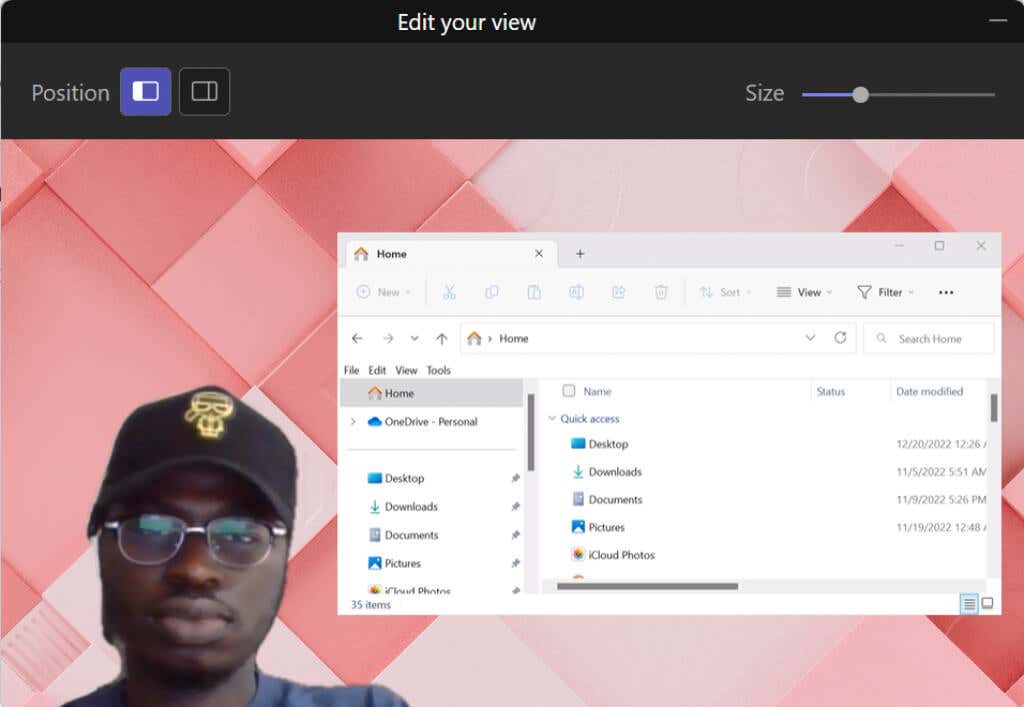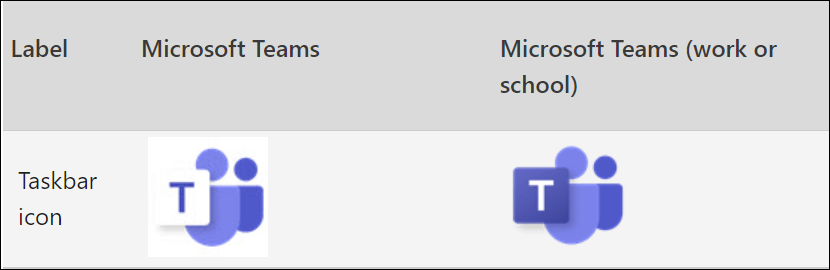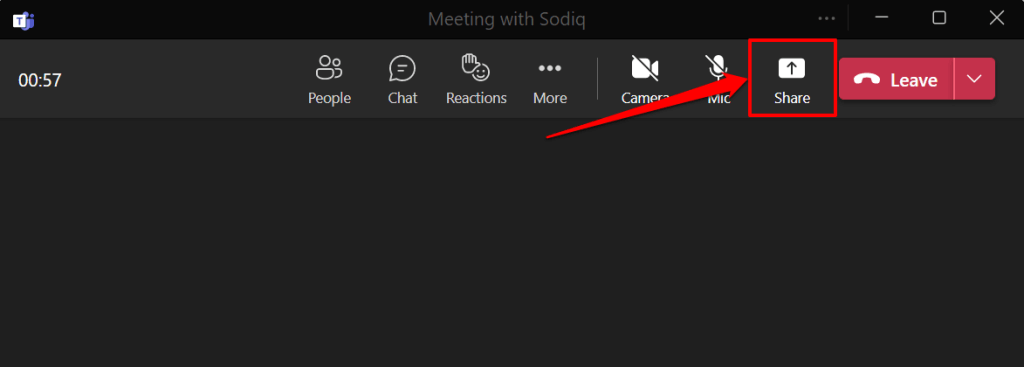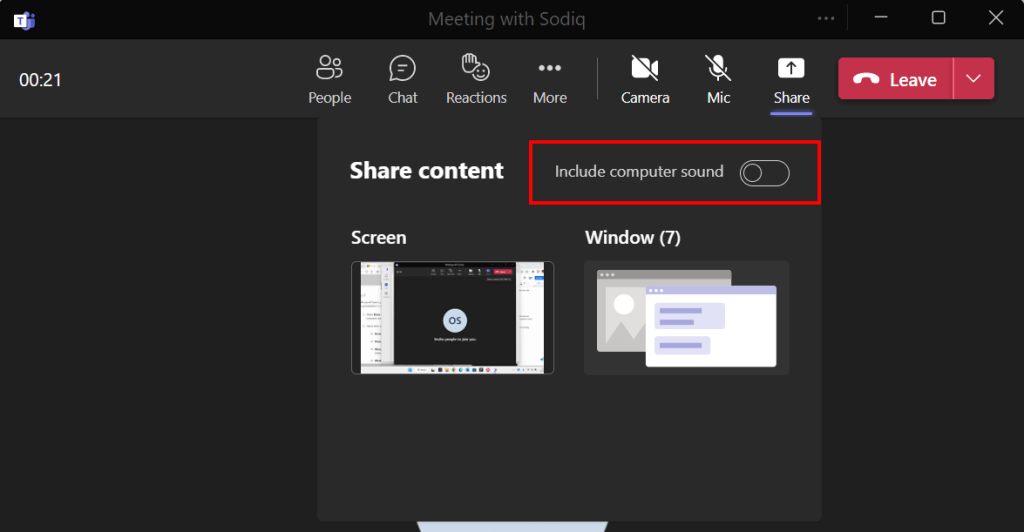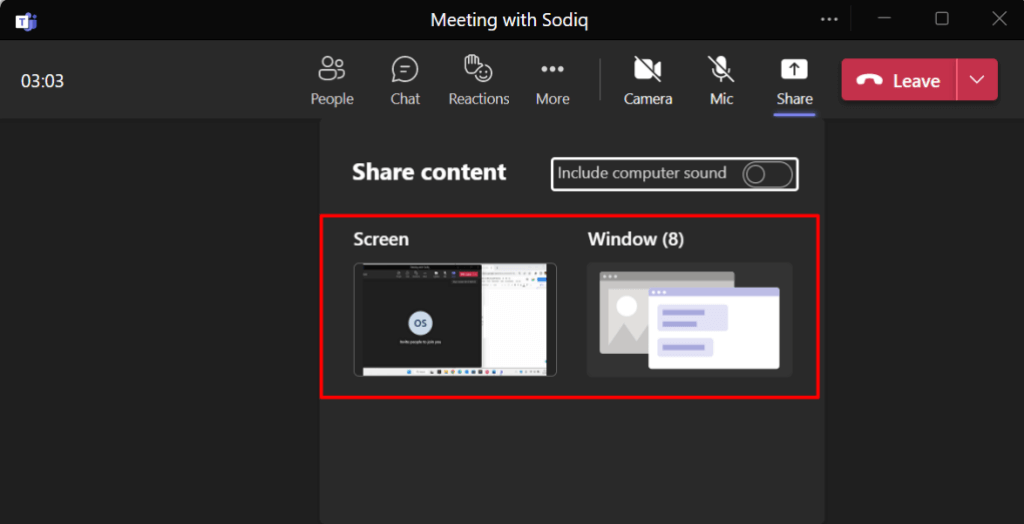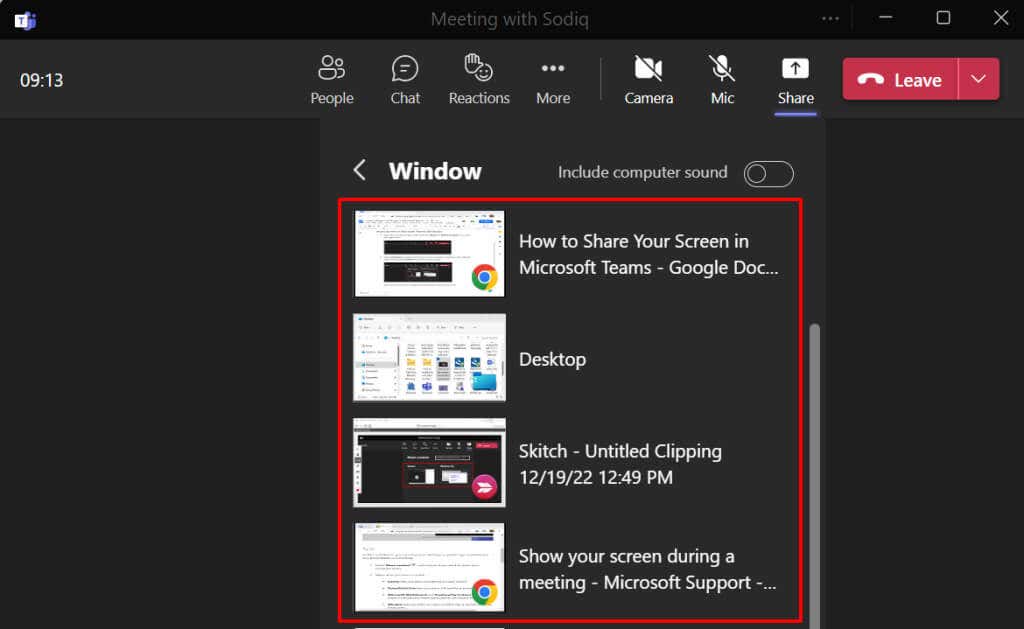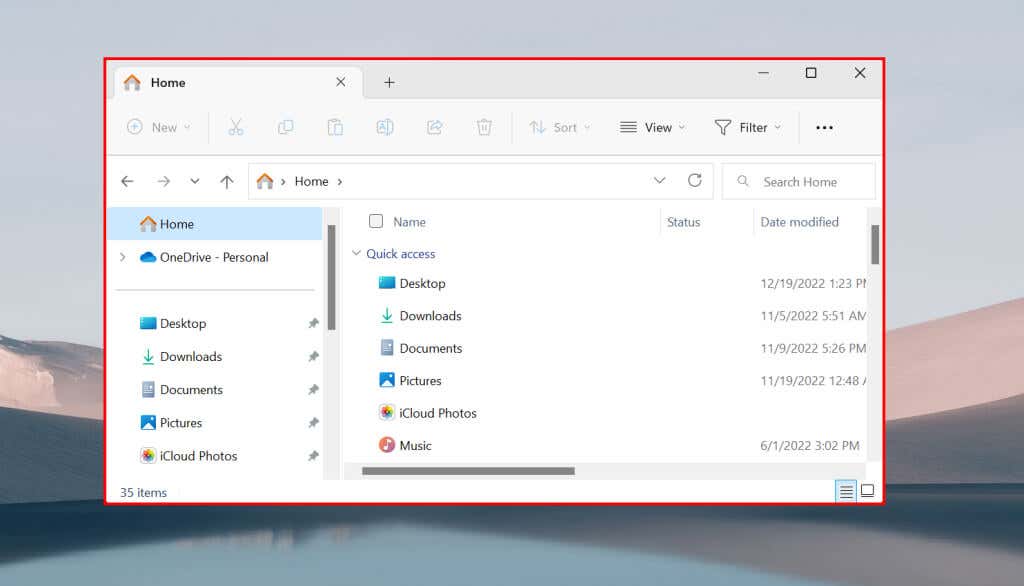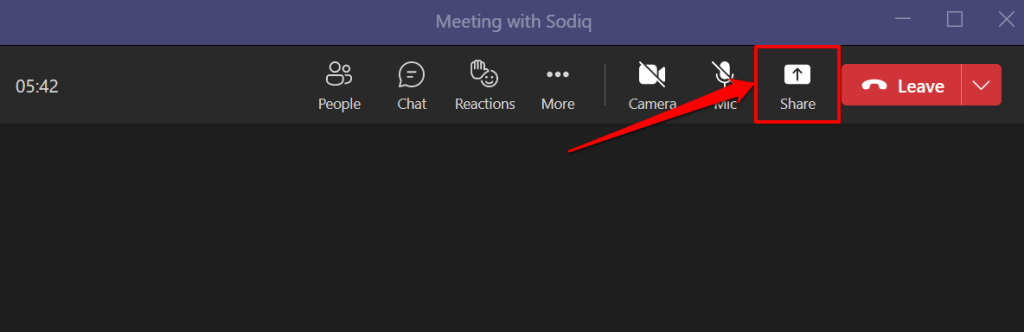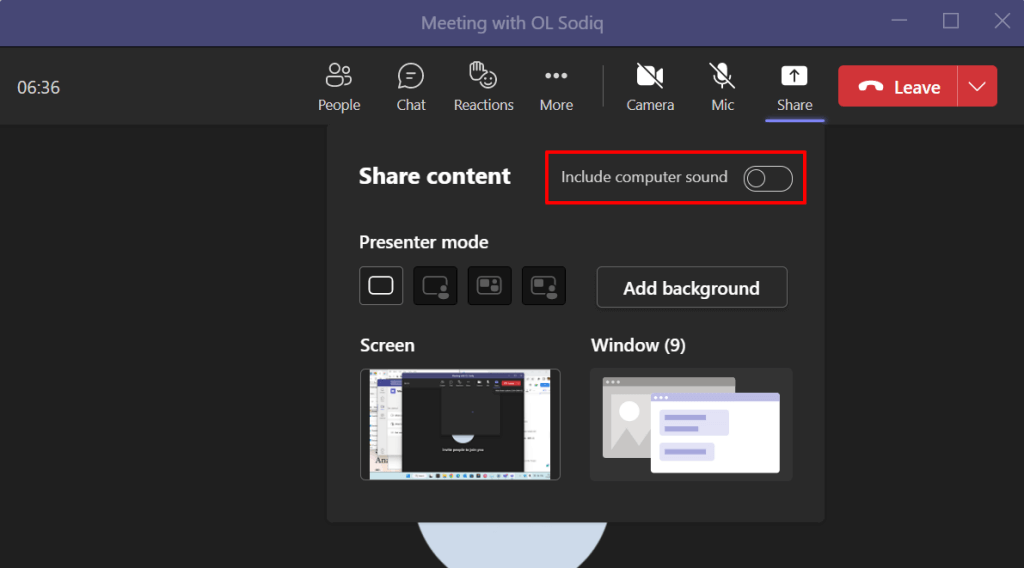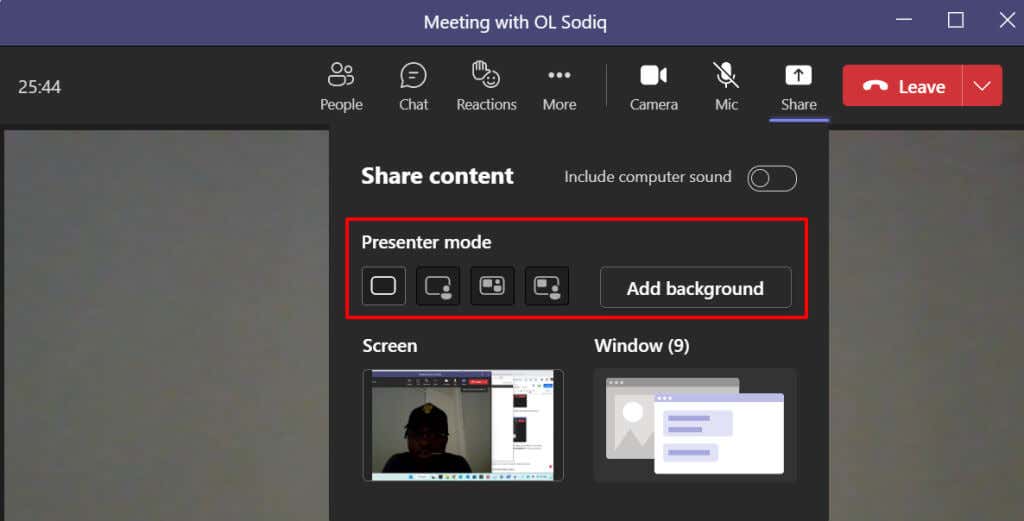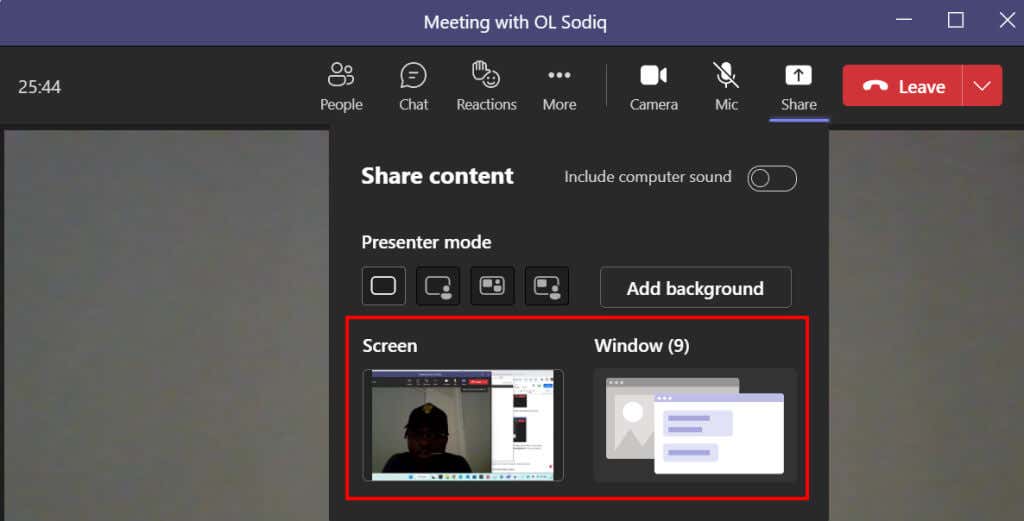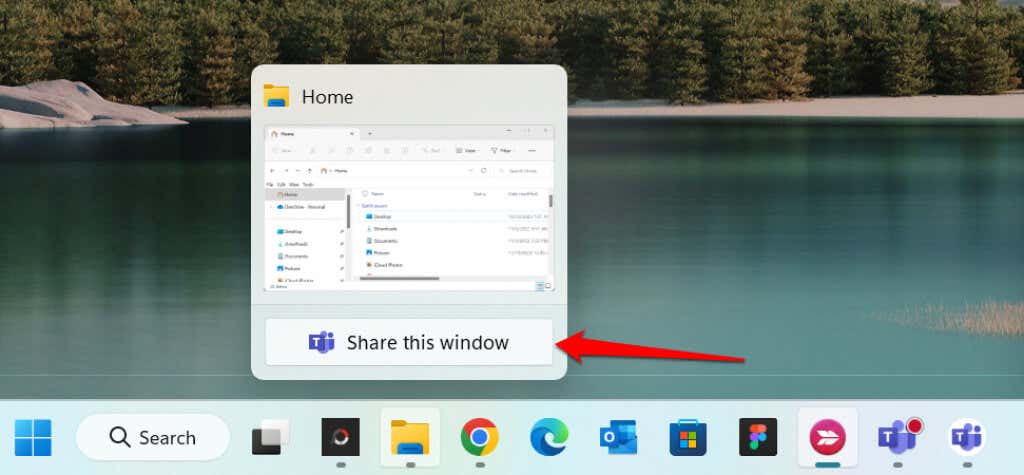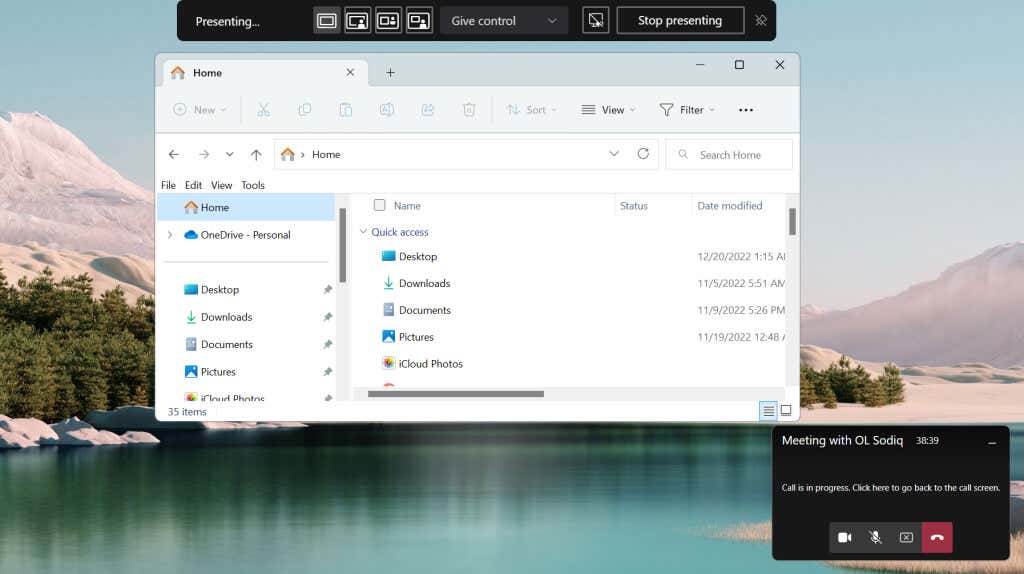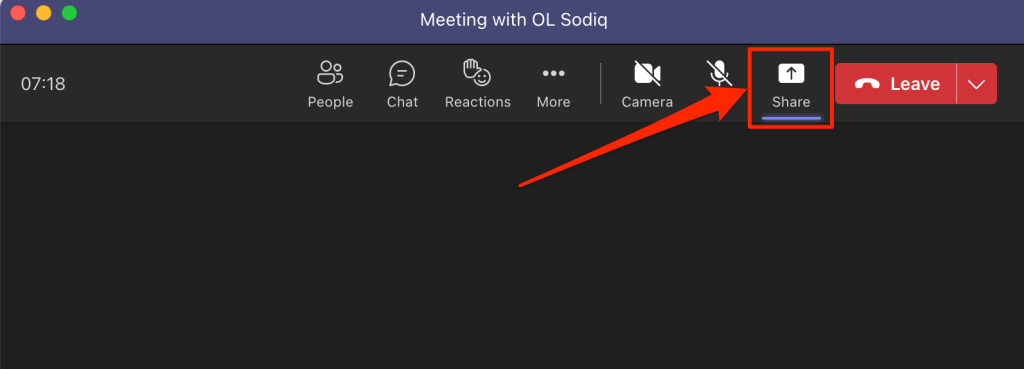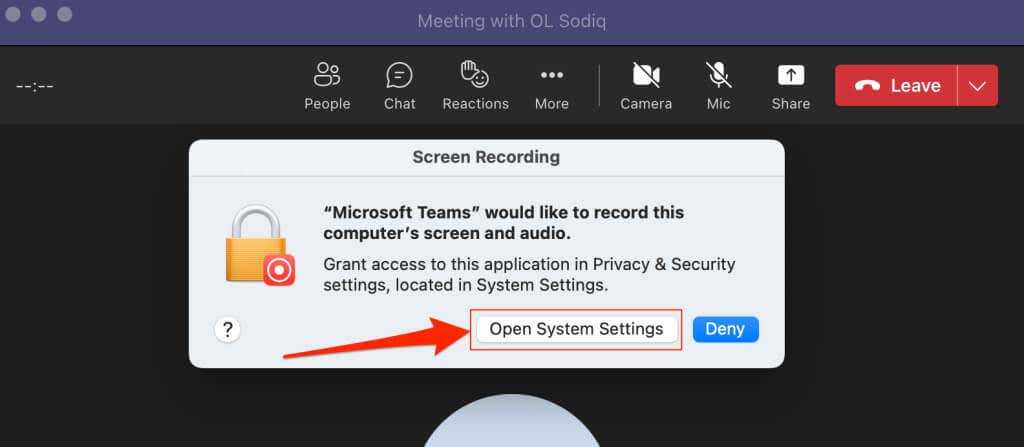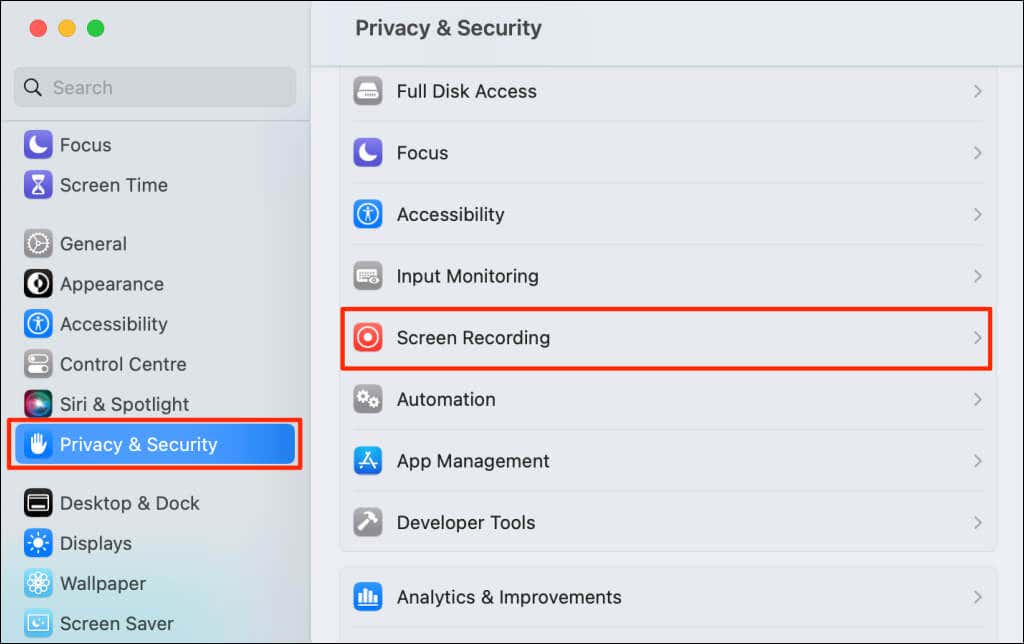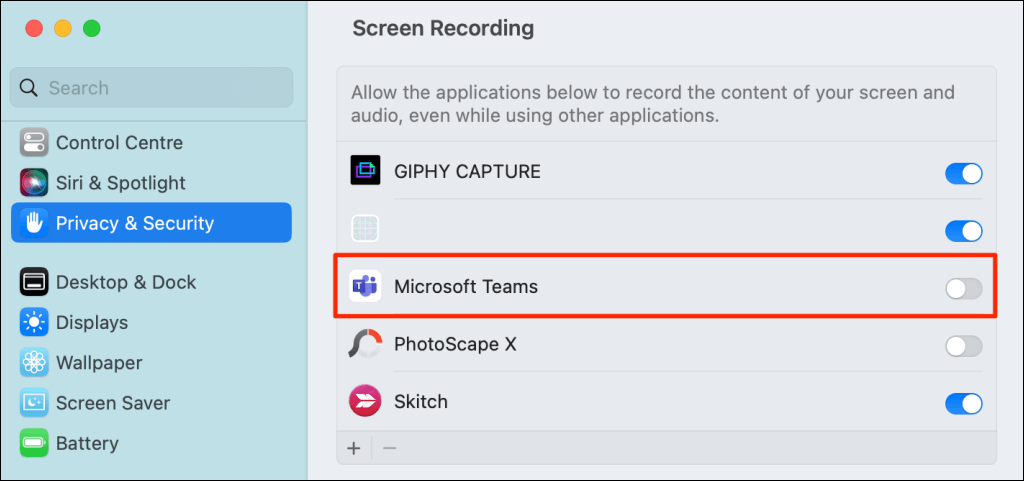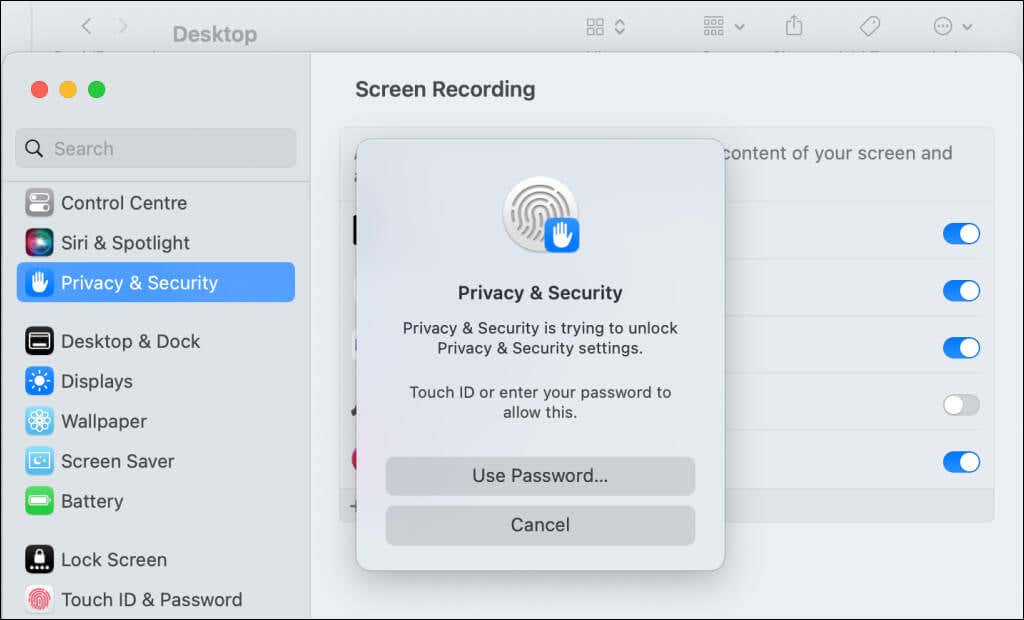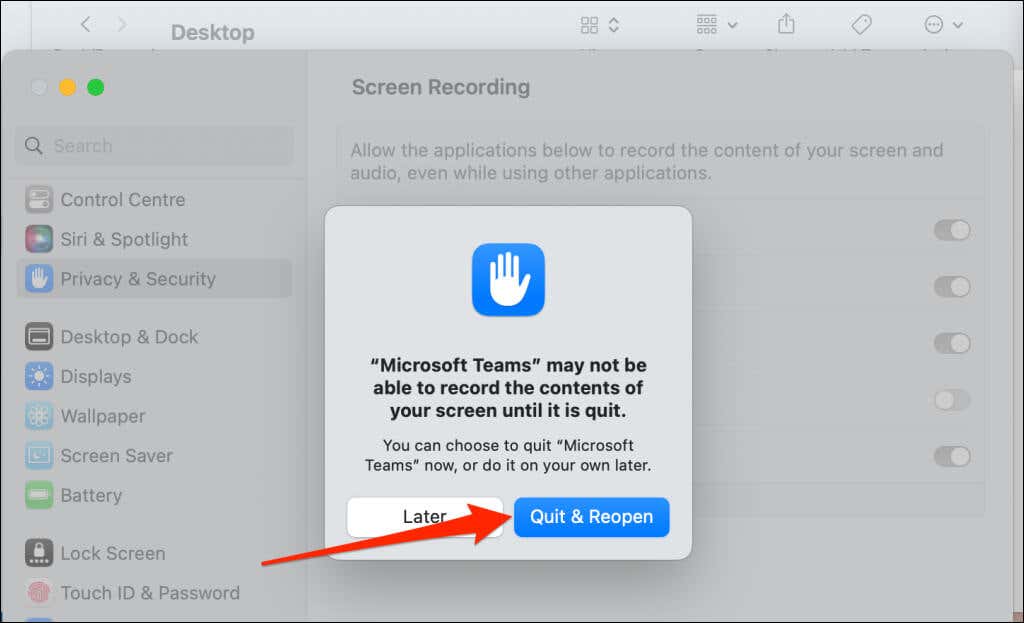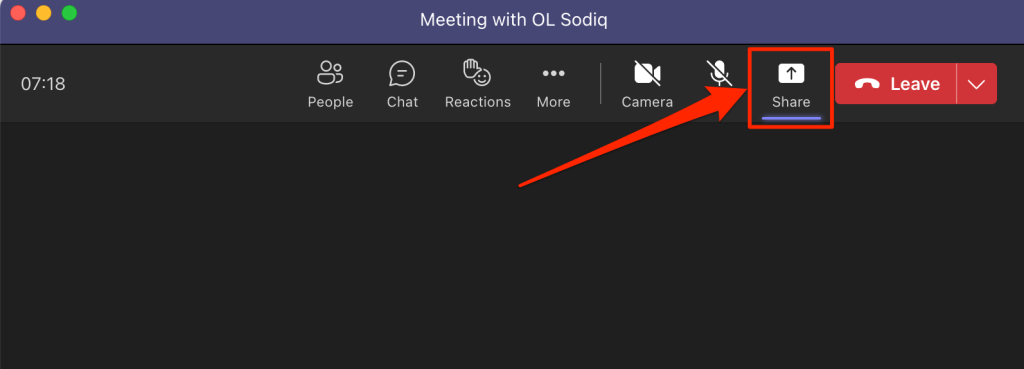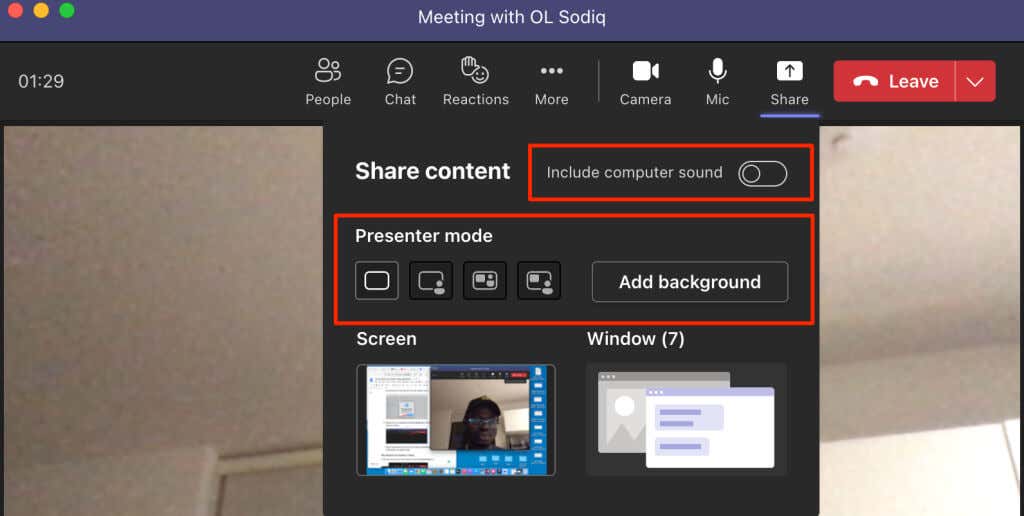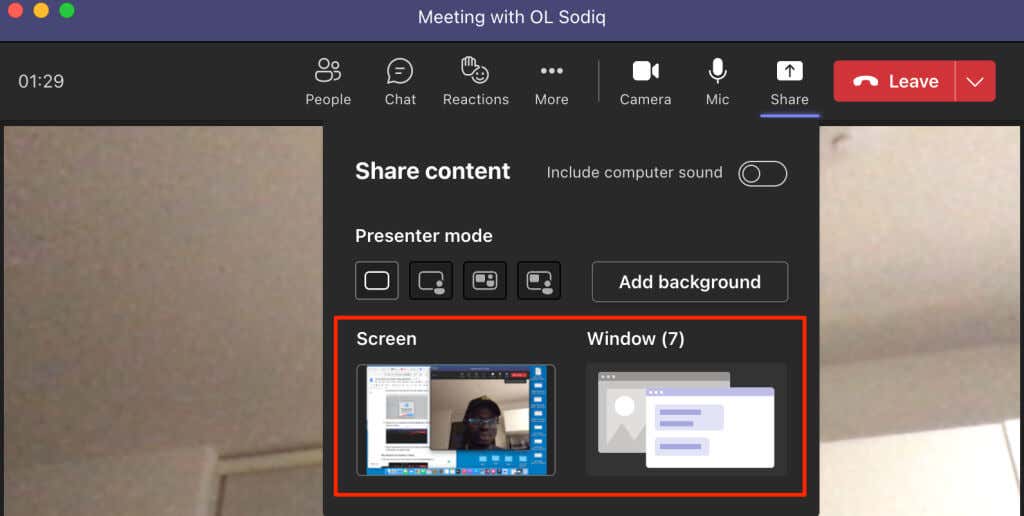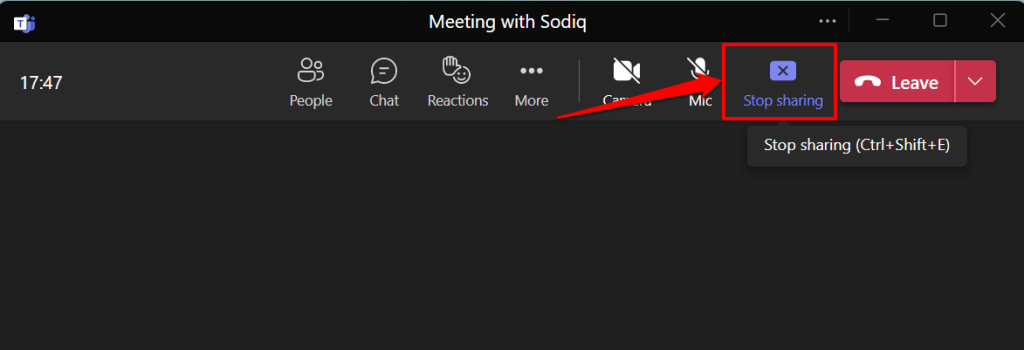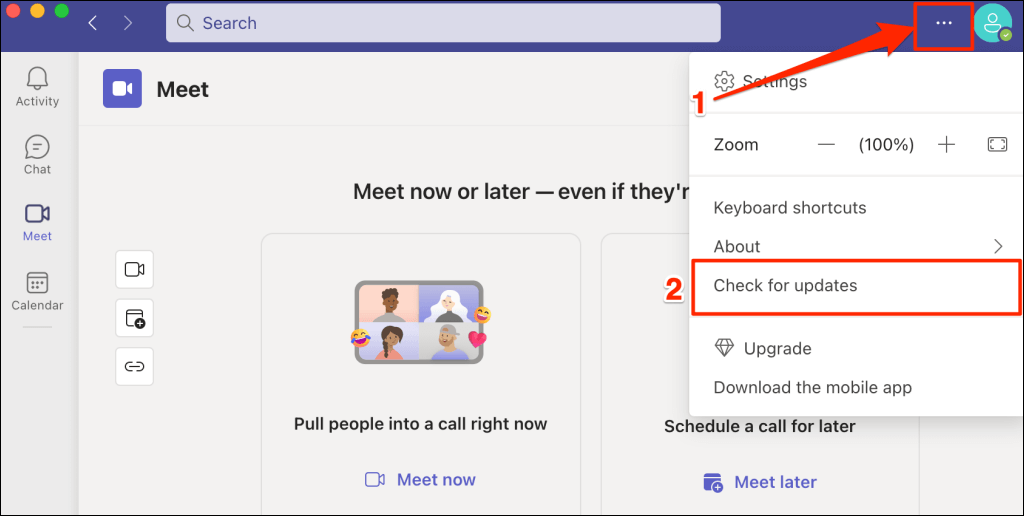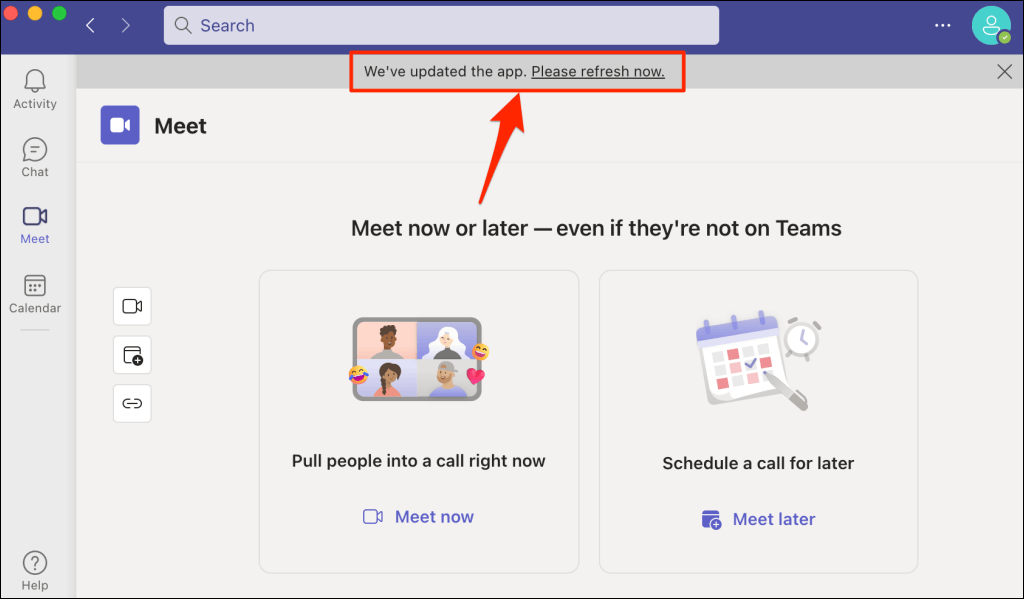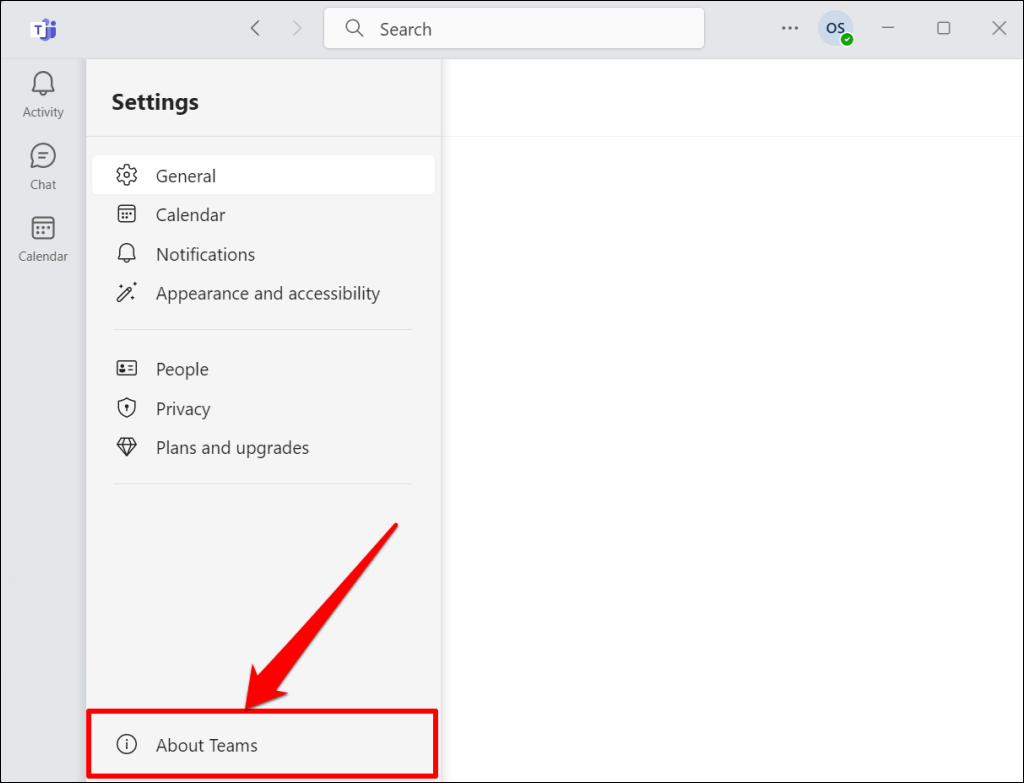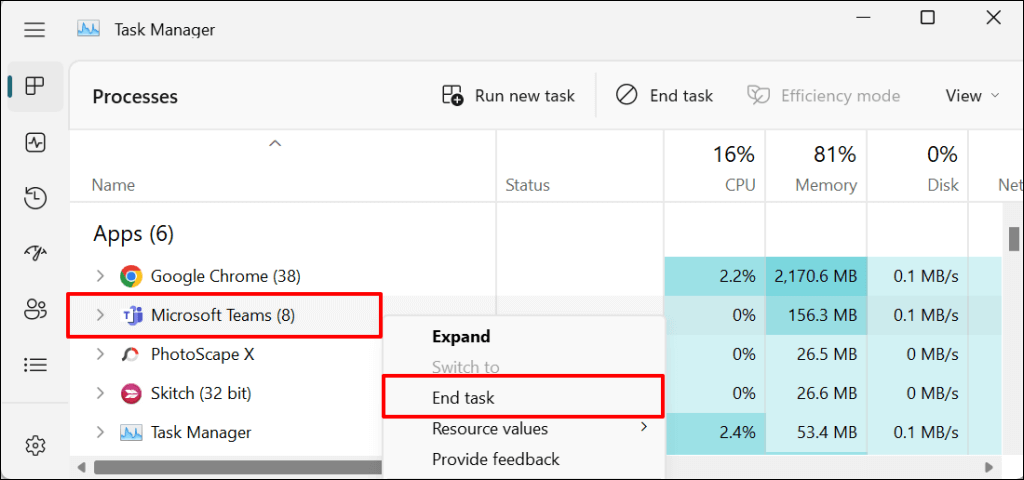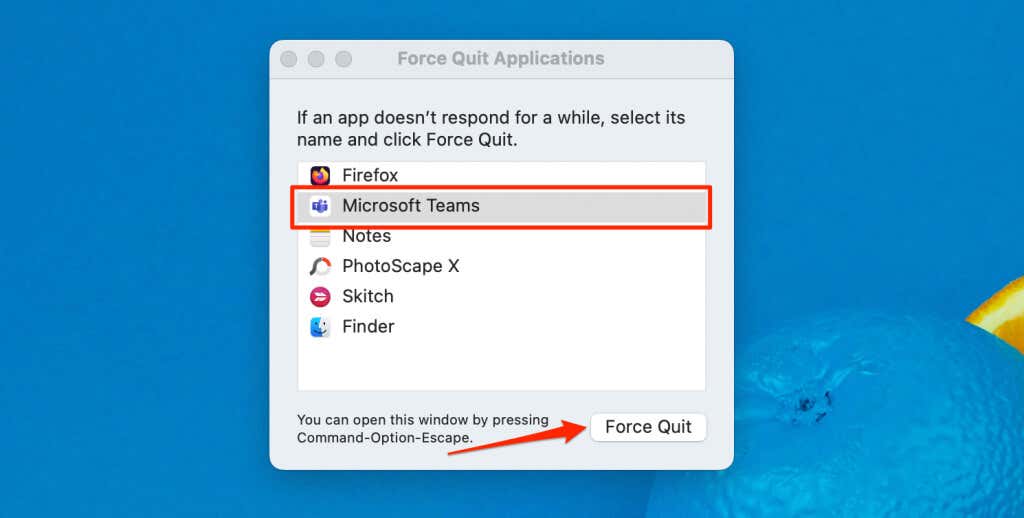Microsoft Teams Presenter Modes Explained
Microsoft Teams has three presenter modes: Standout, Side-by-side, and Reporter. Sharing your screen with “Presenter modes” allows meeting participants to see you (the presenter) and your screen. Use presenter mode when sharing your screen in a work or school presentation.
Standout Mode
In Standout mode, meeting participants see you or whoever’s speaking in the bottom corner of the presentation. The screen or app window you’re sharing becomes the presentation background.
Side-by-Side Mode
This mode puts you (the presenter) and the content of your screen in a side-by-side grid layout.
Reporter Mode
Teams puts you (the presenter) and your shared screen on a custom background.
Share Your Screen in Microsoft Teams (Windows)
Microsoft Teams has two versions for Windows devices. We’ll show you how to share your screen in “Teams for Home/Small Business” and “Teams for Work/School.” If you’re wondering about the differences, Teams for work/school has presenter modes while Teams for home/small business doesn’t.
Share Screen in Teams for Home/Small Business
To share an app, select the app window to proceed. Window sharing isn’t available on the Microsoft Teams Linux app—Linux users can only share their entire desktop screen. Microsoft Teams adds a red border around your computer’s display or the app you’re sharing. You won’t see this red border on a Linux computer. When sharing your entire screen, meeting participants see everything on your display except app and system notifications.
Share Screen in Teams for Work/School
Pro Tip: To quickly share an app in a meeting, hover your cursor on the app icon on the taskbar and select Share this window. On the toolbar, you can stop presenting, switch presenter modes, and give control to another participant in the meeting.
Share Your Screen in Microsoft Teams (Mac)
On Mac computers, you must grant Microsoft Teams access to record your screen and audio to use screen-sharing in meetings. You can also grant Teams screen recording permission from your Mac’s system settings. Head to System Settings (or System Preferences), select Privacy & Security on the sidebar, and choose Screen Recording.
Stop Sharing Your Screen in Teams
Open Teams and select the Stop sharing icon to stop sharing your screen. Alternatively, press Ctrl + Shift + E on your keyboard to stop sharing your screen. Use the Command + Shift + E keyboard shortcut to stop screen-sharing on your Mac computer. You can select Stop presenting in the presenter toolbar to stop sharing your screen or window.
Can’t Share Your Screen in Teams? Try These Quick Fixes
Are you having trouble sharing your screen in Teams? Does Microsoft Teams display a black or blank screen when presenting in meetings? The troubleshooting methods below could fix the issue.
1. Update Microsoft Teams
Screen sharing might malfunction in older versions of Microsoft Teams. Update the app to the latest version and try sharing your screen again. Open Microsoft Teams, select the three-dot icon next to your profile icon/picture, and select Check for updates. Wait for Teams to install available updates and select Please refresh now to restart Microsoft Teams. To update Teams for Home or Small Businesses, select the three-dot menu icon, choose Settings, and select About Teams. Microsoft Teams will automatically download the latest version available for your computer.
2. Force Stop and Restart Teams
Force close and reopen Teams if the app’s screen-sharing functionality doesn’t work on your computer. In Windows, press Ctrl + Shift + Esc to open the Task Manager, right-click Microsoft Teams, and select End task. If you use a Mac, press Command + Option + Esc to open the “Force Quit Applications” window. Select Microsoft Teams and select Force Quit to terminate the Microsoft Teams app.
3. Clear Microsoft Teams Cache
Corrupt Microsoft Teams cache files can also lead to various problems in the app. Clear Teams cache if it crashes or fails to share your screen—deleting Teams cache won’t delete the app data. Refer to our tutorial on clearing Microsoft Teams cache for step-by-step instructions.
4. Reboot Your Computer
Rebooting your computer can also get Teams screen sharing functionality working correctly again. We also recommend updating your computer’s operating system to the latest version.
Share Screen in Microsoft Teams Meetings
Screen sharing in Microsoft Teams is exclusive to the desktop apps. You can’t share your screen from Teams web or mobile (Android or iPhone) apps. However, if you’re a meeting attendee, you can view a screen-sharing presentation from any device.