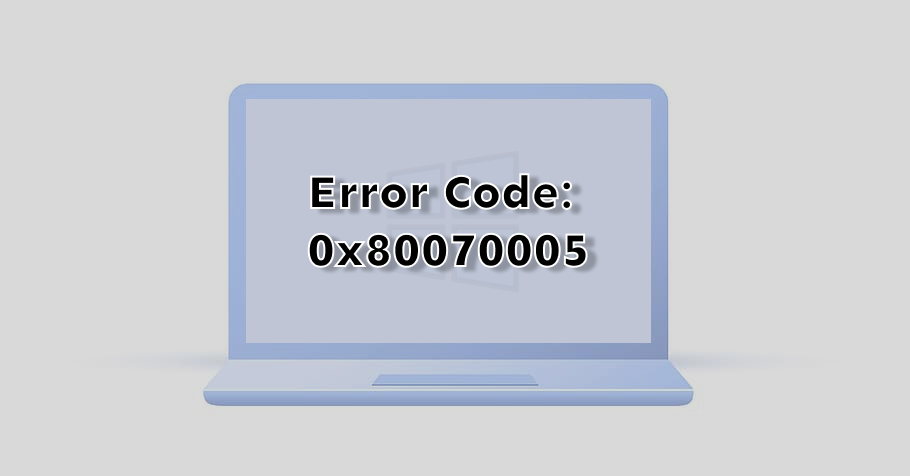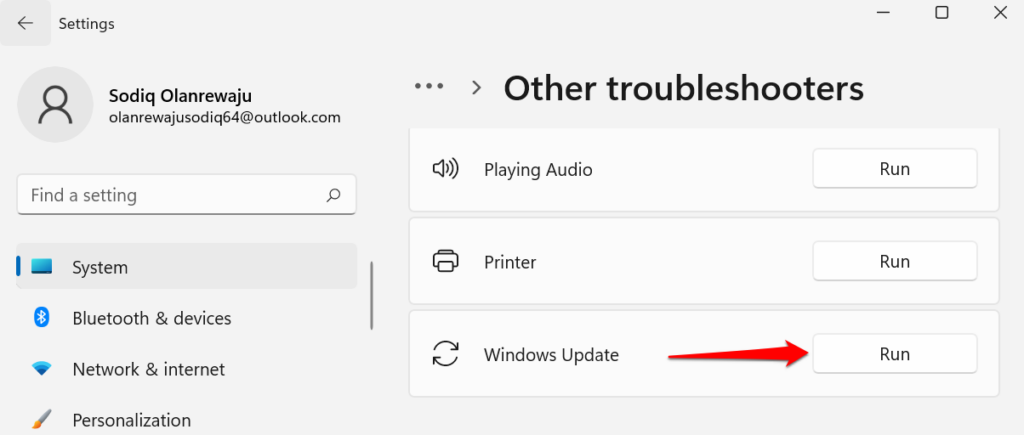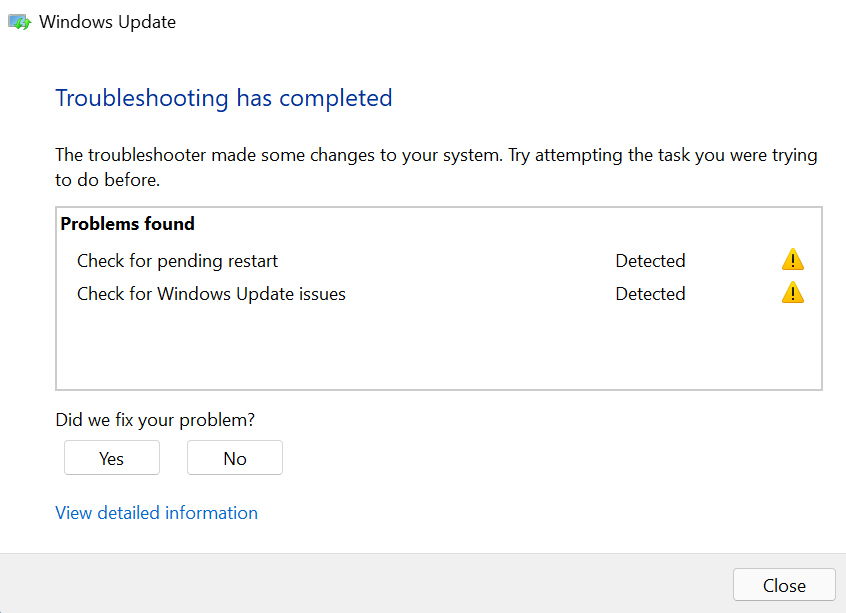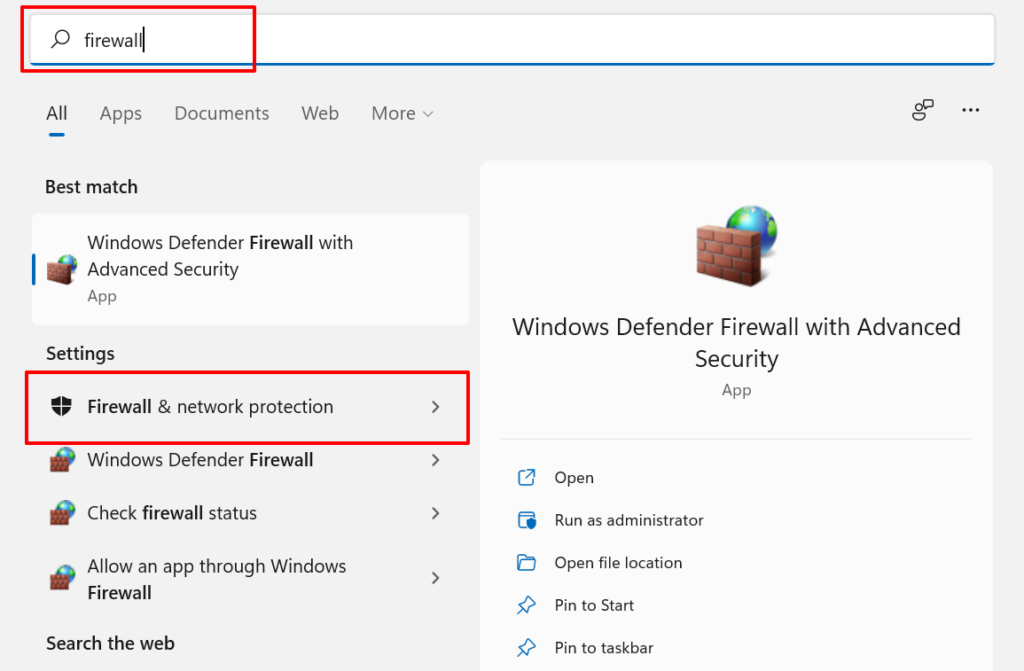We highlight seven potential troubleshooting solutions to the Windows error code 0x80070005.
1. Run the Windows Update Troubleshooter
Do this if you’re getting the 0x80070005 error code when you’re trying to install a Windows update. The Windows Update troubleshooter can also fix other errors during an update. In Windows 11, go to Settings > System > Troubleshoot > Other troubleshooters and select the Run button next to Windows Update. If you have a Windows 10 computer, head to Settings > Update & Security > Troubleshoot > Additional troubleshooter > Windows Update and select Run the troubleshooter. Wait for the troubleshooter to diagnose potential problems causing the error code 0x80070005 and follow the on-screen recommendations.
2. Scan for Malware and Viruses
Malware and viruses often delete essential system files and registry keys needed to run certain programs and install Windows updates. Use third-party software to scan your PC for malware and viruses or turn on real-time protection in the Windows Security app. Go to Settings > Privacy & security > Windows Security > Open Windows Security > Virus & threat protection > Manage settings and toggle on Real-time protection. In Windows 10, head to Settings > Update & Security > Windows Security > Virus & threat protection > Manage settings and turn on Real-time protection.
3. Run the System File Checker
The System File Checker (SFC) is a command-line tool that checks for corrupt, damaged, and missing system files in Windows. If the tool finds any, it replaces them with a fresh copy. If you’re getting the 0x80070005 because a vital system file is missing or damaged, running the SFC is your best bet at fixing the problem. Connect your computer to the internet and follow the steps below. If your PC runs Windows 8 or newer, Microsoft recommends running the Deployment Image Servicing and Management (DISM) tool before running the System File Checker. Otherwise, jump to Step #3 if you have a Windows 7 PC. Run the System File Checker (see next step) when you get a success message that “The restore operation completed successfully.” Wait for a success message, close the Command Prompt window, and rerun the app/operating system, throwing off the 0x80070005 error. You might have to restart your computer to finish pending repair operations. So, pay attention to the on-screen message when running the System File Checker.
4. Update the Windows Registry
Microsoft recommends updating the registry if the error code 0x80070005 pops up in an Office application after updating Windows. Deleting or damaging any item in the registry can cause other problems in Windows. So, ensure you back up the Windows Registry before performing the update. Close all Microsoft Office applications and follow these steps: Close the Registry Editor, reopen the Office app and check if that stops the 0x80070005 error code. Note: Replace C: with drive letter where Windows is installed. Likewise, replace USERNAME with your PC’s username.
5. Check Your Firewall Settings
You can resolve the 0x80070005 error by configuring the SVCHOST (the host process for Windows services) to bypass your firewall settings. That’ll redirect you to the Windows Defender Firewall window in the Control Panel.
6. Perform a Clean Boot
Performing a clean boot in Windows can help diagnose the cause of startup errors, frequent app crashes, and Windows Update problems. When you perform a clean boot, your PC temporarily disables non-essential services. That’ll help isolate and diagnose software conflict causing the error code 0x80070005 when updating Windows or running Office apps. Make sure you’re signed in to your PC using an administrator account before initiating a clean boot. Close the Task Manager and restart your computer to boot into a “clean” environment. If you don’t get the 0x80070005 error after the clean boot process, that means one of the disabled apps is responsible for the error.
7. Reset Windows Update Components
Reset all components of the Windows Update agent if the error persists after trying the troubleshooting steps above. Close the Command Prompt window and check if you can now install Windows Updates without the 0x80070005 error code.
Last Resort: Reset Windows
Reset Windows to factory settings if you still can’t install Windows updates or run Office apps due to the 0x80070005 error.