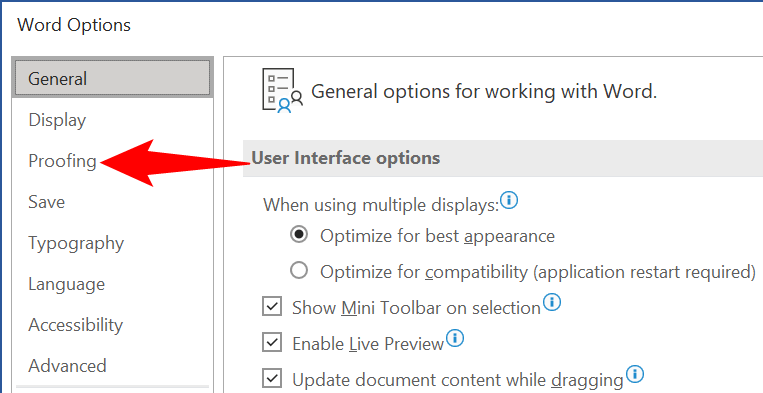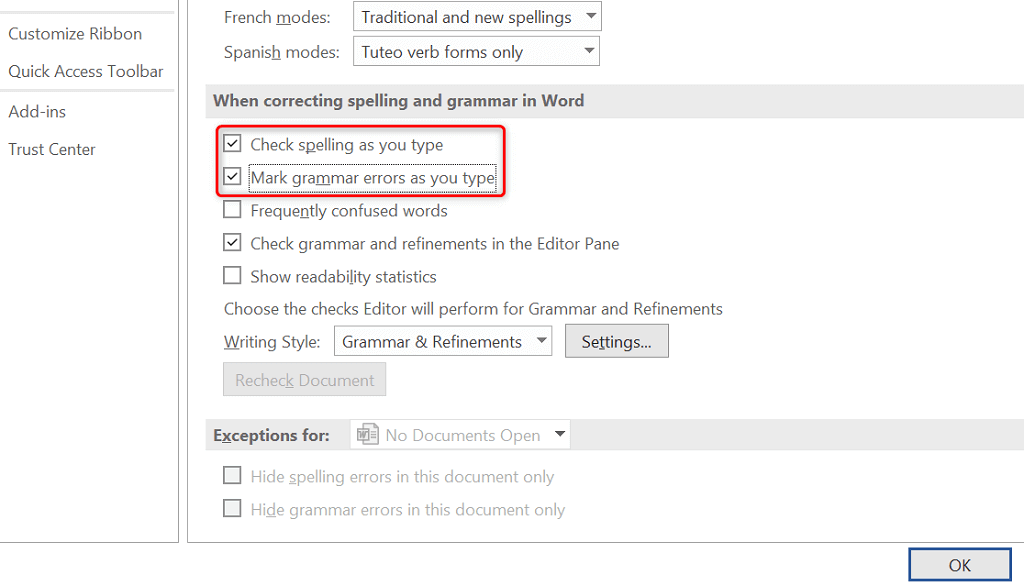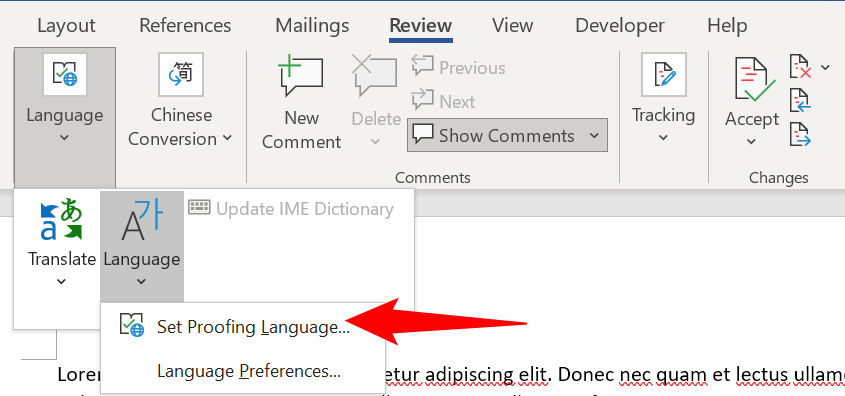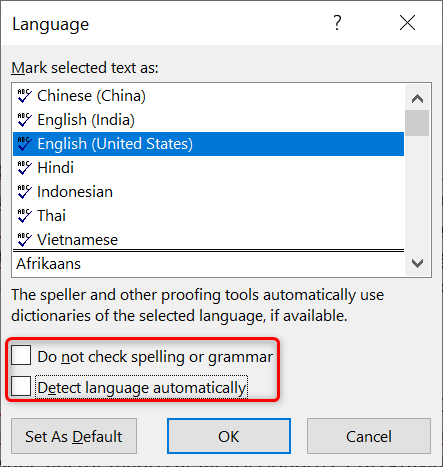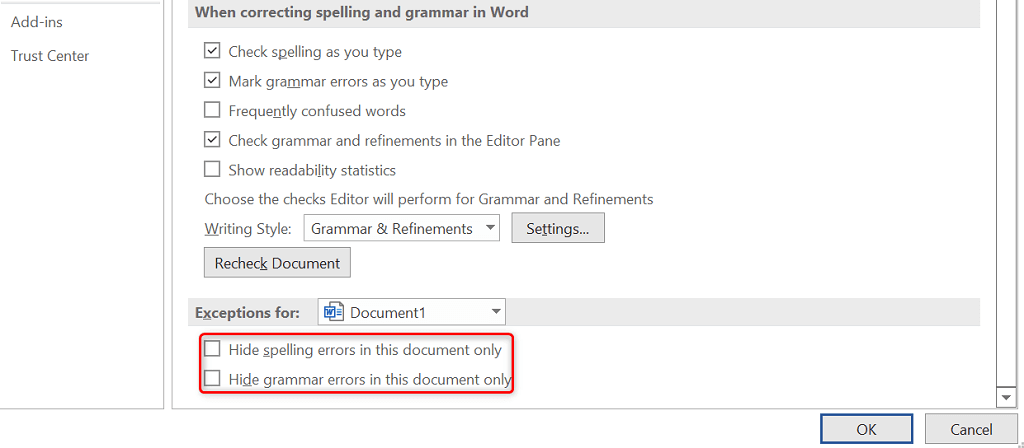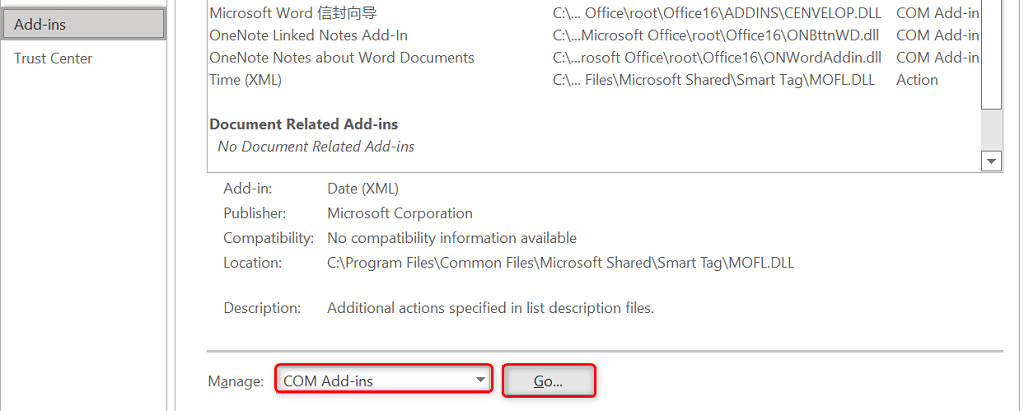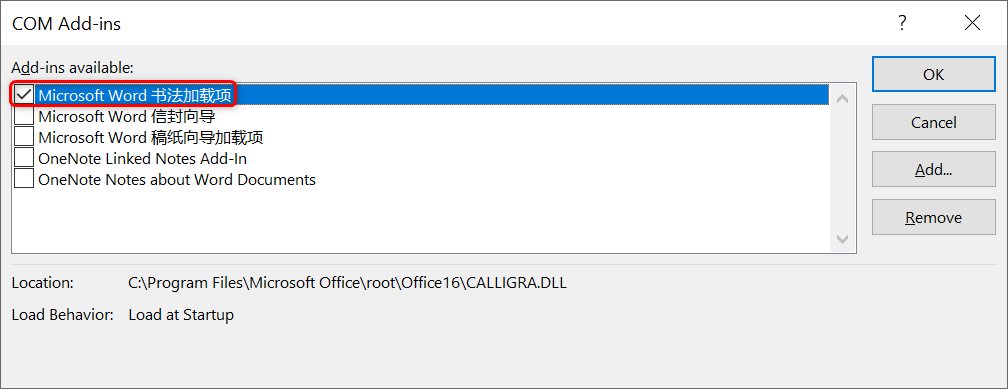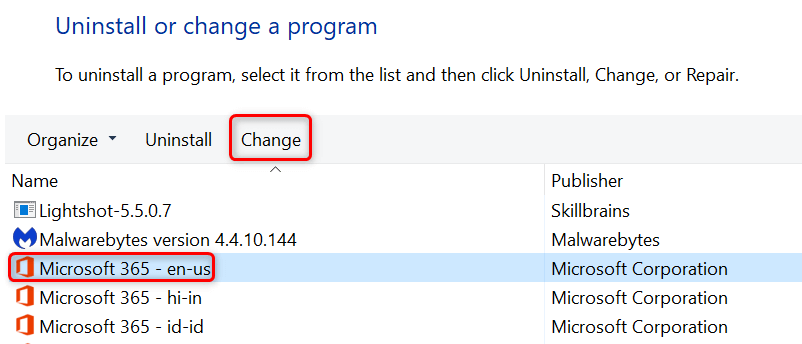Various items can cause Word’s spell checker not to work. You might have manually disabled the spell checker, an incorrect language may be specified in Word’s settings, or your current document may be an exception for the spell checker. Once you fix those issues, your spell checker will be back in action to highlight all your spell and grammar problems.
Enable Microsoft Word’s Spell Check Feature
When you notice your spelling or grammar issues aren’t highlighted in your documents, the first thing to do is verify if Word’s spell checker is enabled. You or someone else may have disabled it, causing Word not to check your documents for issues. From now on, Word will highlight both misspelled words and grammar errors in your documents.
Select the Appropriate Proofing Language in Word
You should select the appropriate proofing language in Word if your document contains multiple languages. Word may not highlight errors in your second language if you haven’t chosen this language in the proofing settings menu. Luckily, you can select your Word document’s part that is in a different language, and choose the appropriate language in proofing to highlight issues.
Review Word’s Proofing Exceptions
Word offers a feature to disable spelling and grammar checker in selected documents. You must ensure your current document isn’t part of that exception list. If it is, you’ll have to remove the exception so Word checks and highlights both spell and grammar issues in your current document.
Open Word in Safe Mode and Check if Word Add-Ins Are Causing the Issue
Word allows you to install third-party add-ins to the app. Sometimes, one or more of these add-ins causes problems. Your spell checker not working may be the result of an installed add-in. In this case, you can launch Word in safe mode and see if your add-ins are the culprit. Then, you can disable all add-ins and enable one add-in at a time to see which one is causing the problem.
Make Word Generate a New Default Document Template
Word uses a default document template to base all your future documents on. If this template contains issues, your spell checker may not work. In this case, you can force Word to create a new template by renaming the old template. That will make Word think you’ve deleted the template, and the app will create a new one from scratch.
Repair Microsoft Office on Your Computer
If Word’s spell checker still doesn’t work, your Microsoft Office installation may have a problem. In this case, use Office’s repair tool to fix the issues with all your Office apps, including Word. The repair tool is built into Office, so you don’t have to download or install the tool on your computer.
Many Ways to Fix Spell Check Not Working in Word
Microsoft Word’s spell check feature not working could be a huge inconvenience if you heavily rely on this feature to fix issues in your documents. Luckily, you have several methods, as outlined above, to get around the problem and fix the broken spell checker. We hope the guide above helps you out.