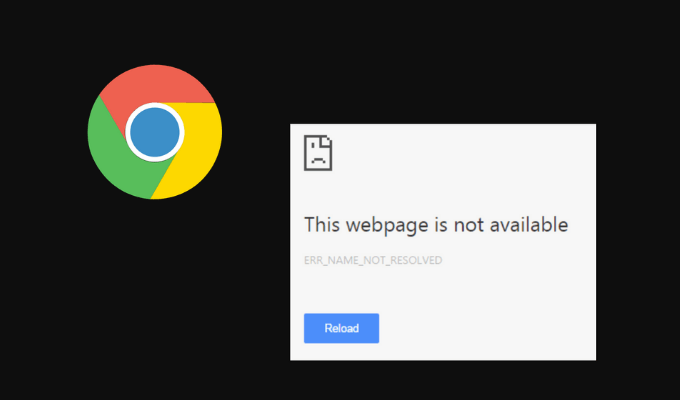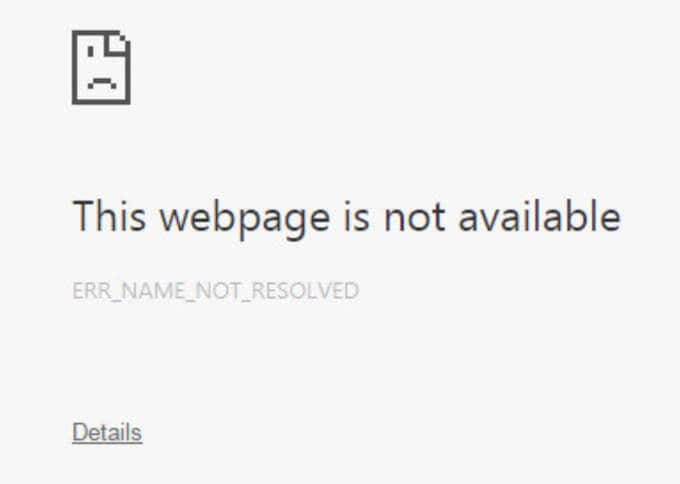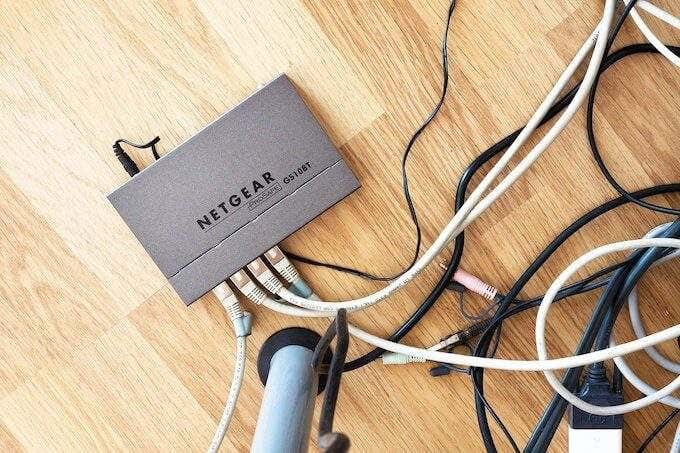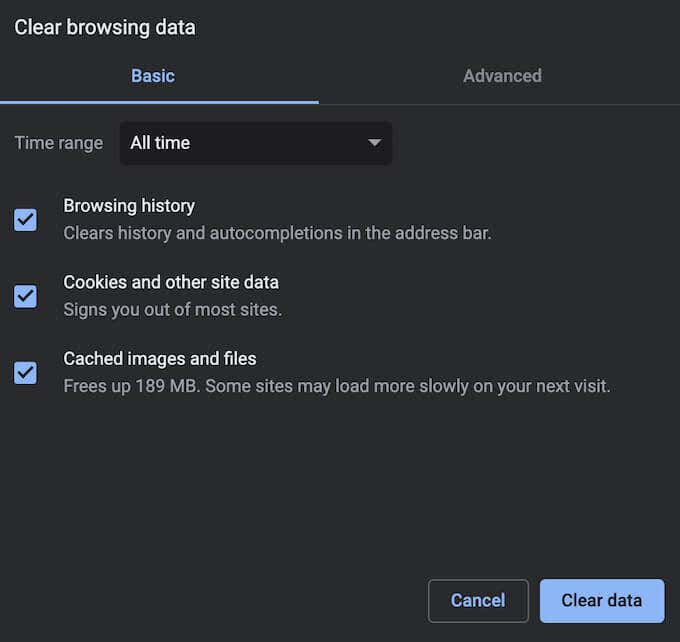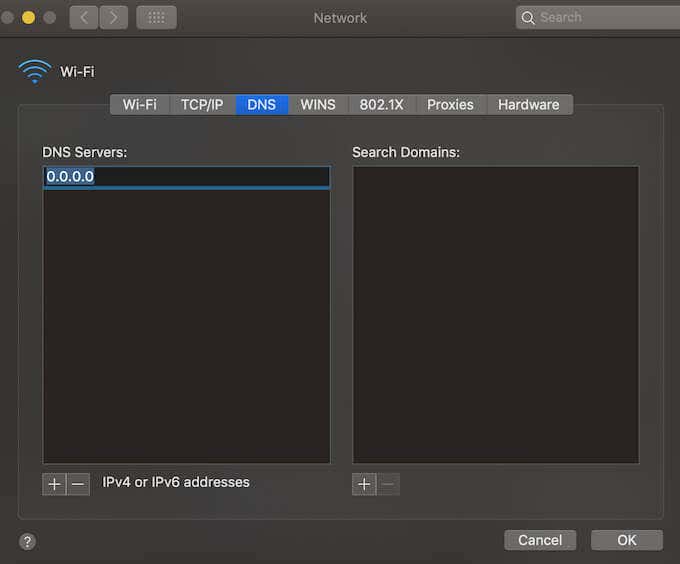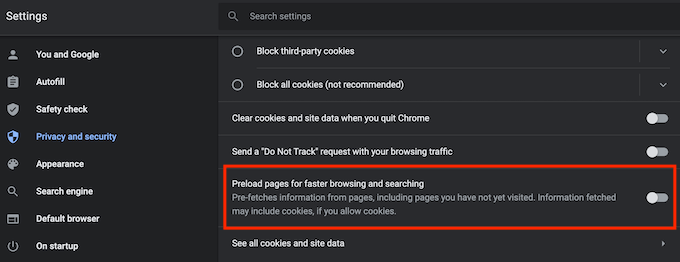If the browser cannot resolve the domain name, you’ll get a DNS domain name resolution error. In Google Chrome, you’ll see an ERR_NAME_NOT_RESOLVED error message displayed on your screen when that happens. Learn what can cause this error and how to fix it in Google Chrome.
What ERR_NAME_NOT_RESOLVED Means
In simple words, you’ll see the ERR_NAME_NOT_RESOLVED error when you can’t open a website in Chrome. The first thing to check is whether the site is down for everyone or just you. It could be that the domain’s DNS entries have become misconfigured on the server, in which case there isn’t anything you can do. In technical terms, ERR_NAME_NOT_RESOLVED means that the browser failed to resolve the domain name. Every domain on the internet has a name server, and your DNS is responsible for resolving domain names. Domain name resolution is a process of converting the website name that you type into your browser into the site’s IP address. The IP address is then matched to the list of websites on the name server. When you see the error message appear in your browser, that means that Chrome couldn’t detect the IP address that matches the website domain name you typed into the search bar. Since the IP address is required to establish a connection with the webserver, you won’t be able to open the web page if Chrome can’t detect it. You can come across this error no matter which device you’re using Google Chrome on: your smartphone or your computer. This error may also appear in other browsers if your DNS fails to resolve the domain name of the site you’re trying to open.
What Causes an ERR_NAME_NOT_RESOLVED Error in Google Chrome?
There are plenty of reasons for this error to pop up in Google Chrome. A DNS domain name resolution might fail because the DNS server is temporarily unavailable. The same error can be caused by your browser’s cached data. For example, this can happen when the browser is trying to answer a DNS query using a cached address but the address has been changed since the last time you visited the website. Other causes for the ERR_NAME_NOT_RESOLVED error include incorrectly configured internet settings, Chrome’s prediction service, an issue from the website’s DNS, or malware on your computer. It could also be a result of some other misconfiguration on your computer or your router. If you’re only getting the error on one device or just on your local network, try the solutions below.
How to Fix an ERR_NAME_NOT_RESOLVED Error
When you first see the error message appear in Chrome, you can’t determine what’s causing it exactly. That’s why there isn’t one universal solution to fix it. We recommend trying all of the following methods one by one to see which one is the suitable fix for you.
Restart Your Router
If it’s an issue from your network that’s causing the ERR_NAME_NOT_RESOLVED error in Google Chrome, you should begin troubleshooting your network connection by restarting your router. Even if you check the internet connection and it looks fine, it could still be your router that’s causing the issue. To restart the network device, unplug your router and keep it disconnected from power for at least 30 seconds. Then, reconnect your router to the power supply and wait for the internet light to turn green. After that, try to open the same website and see if that fixed the problem.
Clear Browsing Data
Whenever you visit a website, Google Chrome stores data about it by default. This cached data helps to load web pages faster the next time you decide to visit them. While it’s a useful feature, these cached files may have outdated information and it could also be the cause of the ERR_NAME_NOT_RESOLVED error. Clearing your browser data can fix this problem. To delete your browsing data, open the Google Chrome Menu (three vertical dots in the upper-right corner of the screen) and follow the path More Tools > Clear Browsing Data. After you clear your browser cache, try to load the web page again and see if the issue was fixed.
Clear Your DNS Cache
If after you clear your browser cache you’re still getting the same error, try clearing your DNS cache as well. This process is also referred to as a DNS flush. Depending on what device you’re using Google Chrome on, there are different methods you can use to flush your DNS settings. You can do it using the Command Prompt on Windows and Terminal on Mac. After you’re finished, try reloading the web page and see if the error pops up again.
Change DNS Address
If the previous methods didn’t work, you can manually assign a new DNS server address on your device. On Windows, you can change your DNS server using the Command Prompt. To change the DNS address on Mac follow the path System Preferences > Network > Advanced > DNS. Then select the + icon and add a new DNS server. There are many free DNS servers out there. For example, you can try using GoogleDNS and see if it helps you open the desired webpage. Enter 8.8.8.8 and select OK to apply the changes.
Disable Chrome Preload Pages
Google Chrome has a Preload pages feature that speeds up your browser thanks to faster loading times. It works in a similar way as your browser’s cached data and collects information related to any links on the website that you’re currently browsing. Should you click on any of those links, they’ll load quicker thanks to the data that Chrome has already collected. Preloading pages in Chrome is a prediction feature, however it could also be causing the ERR_NAME_NOT_RESOLVED error. To solve it, try disabling the preload pages function. To turn it off, follow the steps below. Now try to open the webpage again to see if this fixed the problem.
Check Your Computer For Malware
Similar to many other internet issues, the ERR_NAME_NOT_RESOLVED error may be caused by malicious software in your device. A virus could change your DNS server configurations, your browser history, cached data, or mess with the domain name resolution in some other way. If you find that none of the above methods of fixing this error worked in Google Chrome, try scanning your device for malware. Then use one of the removal tools to get rid of any viruses and malicious software for good.
Temporarily Disable Your Antivirus Software
It’s possible that your anti-malware software or firewall block is blocking access to certain websites and causing the ERR_NAME_NOT_RESOLVED error. You can check if that’s the case by temporarily disabling your antivirus. After you disable it, check if that solves the problem. If you then manage to open the webpage, it’s recommended to uninstall your current antivirus software and switch to a different anti-malware client. If you’re also using a VPN or a firewall, you can also try disabling them to see if that fixes the error.
How to Fix Different Errors in Google Chrome
When you use a browser for a long time you might come across other error messages like ERR_CACHE_MISS, Your Connection is Not Private, Page Unresponsive, and others. Getting any of these is annoying as it interrupts your work and requires time to fix. Luckily, most of these errors are easy to fix. If you’re looking to further improve your browsing experience, check out the best Chrome flags and how to enable them in your browser. Have you ever come across the ERR_NAME_NOT_RESOLVED error in Google Chrome? What steps did you take to solve it? Share your experience with fixing Google Chrome errors in the comments below.