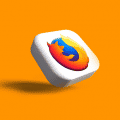On your Mac’s default browser, the private mode isn’t free, and Chrome, Safari, Firefox, and other browsers don’t have a similar private browsing option. You may occasionally need to safeguard your web browsing to prevent phishing attacks on your credit card information. Your children can see everything you do when you are browsing in private, which can be highly bad for your patience over time. It is no secret that switching to a different browser instead of your own is the best course of action in this case. Since Opera includes a separate option for private surfing, many users decide to download it. “Otter Browser” is a fantastic additional option for you to consider. This application is based on Google Chrome but has more features turned on. The finest security advice for macOS is provided in the list below, which you can apply to make it your go-to operating system.
Maintaining your Mac’s security, updates, and backups
Keep your Mac current:
Maintaining your Mac’s most recent security upgrades, bug fixes, and any updates that may be available is crucial.
Backup your information:
Regularly back up all of your files if you have a backup strategy in place.
Put a password manager to use:
Using strong passwords and keeping them secret from anyone who might be able to access them is the best method to secure oneself online (such as hackers). Using a password manager will enable you to generate secure passwords automatically and keep track of them so that no one else can figure them out or guess them.
Using a VPN
You can improve your Safari experience with a private network by using a dedicated IP or a VPN. A Virtual Private Network (VPN) encrypts all Internet traffic before sending it over public networks like Wi-Fi hotspots; this prevents hackers from intercepting sensitive information while traveling online or logging in from remote locations. Only those accounts would be impacted, not those of everyone who uses https://, if someone were able to hack into one computer connected through VPN software installed on another device connected directly into their browser window where they had signed into their account.
More Effective Keyboard Shortcuts to Increase Your Productivity
Using the keyboard should be your first action. There are many available shortcuts, and the more you utilize them, the simpler it will be for you to move around your computer. Use keyboard shortcuts to launch applications: Command-Spacebar (or Cmd+Spacebar) launches Spotlight in iOS; Command-Shift+Tab switches between open applications in macOS; Shift+Tab closes an application in macOS; Option+Command+[or] launches favorite applications in Windows 10 or Linux, respectively. Use keyboard shortcuts to switch between apps. On a Mac or Windows 10/Linux device, hold down the Command or Ctrl key while pressing the Tab key to switch between open windows until one captures the attention.
Enhance Workflow Efficiency with Custom Keyboards
You may greatly accelerate your workflow by creating your own keyboard shortcuts. To make your life simpler, you may use them in programs like Apple Mail, Spotify, and Chrome. This is how: For the applications you use the most, employ keyboard shortcuts (and those that you think have the most potential for improvement). To avoid opening many windows or navigating menus simply because there are too many things going on at once, try making shortcuts for actions like constantly moving between Safari and iTunes. This way, when you need one more browser tab or another song file from iTunes, you won’t have to! These minor adjustments accumulate over time. To prolong battery life, reduce background bloat. The next stage in bloat reduction is to disable pointless programs. If you’re not using Bluetooth, turn it off. If you’re not using Wi-Fi, turn it off. Second, always keep a power adapter close by for your Mac in case the battery runs out or dies while you’re using it and there isn’t a quick enough means to recharge it (or at all). Keep this handy power cable nearby so that when the time comes for some relaxation after lunch, or after finishing up an important task—or even right before bedtime—you don’t have any trouble getting back into gear again quickly.
To protect yourself from online hackers, use a VPN.
The nicest thing about a VPN is that it may help you stay safe while browsing the web or downloading files from your favorite websites. A VPN is a virtual private network that users can use to mask their online activity from hackers. Because they give users anonymity and privacy on their computer or smartphone, VPNs are utilized by businesses and people all over the world. When someone connects onto Facebook or Google Maps using an account made under another person’s name and location, protection against malware infections is provided by disguising your IP address so that no one can determine who has accessed what information. Encrypting all information before it is transmitted over an internet connection to stop hackers from intercepting vital data stored on devices like laptops and PCs; Giving customers access to geo-restricted content (like Netflix) without placing any restrictions on them because of geographic boundaries; and more!
Utilize Dark Mode and Night Shift to lessen eye strain.
The night shift and dark mode are excellent for easing eye strain.
Black Mode
If you work at night or want to lessen eye strain from gazing at a screen all day, the dark mode is a setting that dims the screen to make it easier on your eyes. Click “Use System Colors for Menus” under Brightness & Contrast settings in System Preferences > General to enable it. Now, whenever you run a macOS software (or even click an icon), the background will darken, making it easier on the eyes.
Evening Shift:
So that no one who comes over won’t be able to see what they were doing before midnight when everyone else goes home from work, Night Shift automatically adjusts the color temperature of your display based on how much light there is in the room where you are working. Night Shift works with any Mac model produced after 2013, including desktop iMacs and laptops like MacBook Pro models without Retina screens, so no additional hardware is required (which means even older computers can benefit).
Use a secure password.
Here is a compilation of the greatest advice for macOS users looking for the best security and efficiency tips: Use a password manager, such as 1Password or LastPass, to store all of your passwords in one location so that you don’t have to remember them all. You can also use these apps to generate random passwords for new accounts or passcodes for your banking app, making it much more difficult for hackers to access your account by guessing common ones (like “password”). Ensure that each password has at least 12 characters so that even if someone were to try to access other areas of the website by guessing words from usernames or email addresses, they would need a different password altogether.
Put FileVault encryption on.
Enabling FileVault encryption on your Mac is a wonderful approach to safeguard your data from unauthorized access, provided you use a strong password and frequently backup your files: Enable FileVault encryption on your Mac. There are two ways to do this: through System Preferences or through Terminal. This will enable your Mac to encrypt all the files contained within its operating system and apps (which we will discuss later). The best piece of advise we can give you is to make sure all of your passwords are at least eight characters long, and absolutely avoid using anything obvious like “password” or “123456.” If possible, try using uppercase letters instead of lowercase ones since this makes them easier for people (like us) than computers to decipher. You should also choose a different password for each account so that if someone gets access to one account they won’t have access to others as well (like them)
Avoid downloading software from dubious websites.
- Avoid opening attachments from senders you don’t know.
- Avoid clicking on links in emails from unknown senders.
- Avoid downloading programs from pirate websites.
- Avoid downloading cracked or illegally obtained software because they may be infected with malware that could eventually harm your machine.
Protect your Pages and Keynote documents with a password.
It’s crucial to password-protect any documents or presentations you generate in Pages or Keynote, whether you want to use a single password for all of them or different passwords for each one. For all of your files in Pages and Keynote, create a single password like follows: In the menu bar, select File > New Document, then click or tap “New” in the upper right corner of your screen (you should see an ellipsis). Click Next until you reach Step 2, where we’ll tell you how long ago this document was created, so make sure that field is checked before continuing any further! Select “Pages” from the “Document Type” menu under “Pages” on the left side of your screen, then click “Create New Document” from the “Creative Options” menu on the same side of it.
Install antivirus software on your Mac.
Whether you’re using a Mac or an iPhone, antivirus software is essential since it will guard against malware infection and prevent your data from being stolen. The most efficient antivirus apps are $50 or less, but they’ll still be worthwhile if they protect your computer from thieves who wish to steal private data like credit card numbers or banking passwords!
Also look for viruses unique to Macs.
Malware on Macs is uncommon, although it does exist. You can take the following actions to safeguard your Mac from malware: Use the integrated Malwarebytes program to scan your system for any potentially unwanted apps or files. Use a third-party antivirus application with security measures enabled (and make sure they’re up to date), such as CyberGhost. Flash should be removed right away since it poses a security risk. The first step is to remove Flash because it’s a security risk and a resource hog, but more importantly because it’s not supported on macOS. Support for Flash was discontinued in 2010 and Apple doesn’t have any plans to reinstate it, so if you want to keep using Adobe’s product, you’ll need to manually install it (which can be done). There are currently no versions of Adobe Acrobat Reader pre-installed on Android smartphones running version 7 or later (as well as Chrome OS). However, some apps still require Adobe Reader to be installed before they can open files created by those programs. If this is the case, simply go to Settings>Apps & Features page and select the Show System Apps option under the App Management category section at the bottom right side of the screen the next time you launch any such app.
For every website and service you use, use a different password.
You can use your password in a variety of ways to further secure it. To create distinct and difficult passwords for each website and service you use, use a password manager like LastPass or 1Password. Instead, make unique logins for each online service so that even if someone gains access to one of your accounts, they won’t be able to access any other ones because they aren’t even remotely related. Avoid using the same password across multiple websites—in fact, don’t use any common words or phrases in your passwords at all. This is especially true if you have multiple accounts with similar names (like Facebook) (even though those services might share some information about you). Avoid common terms like “password” because these can be guessed by computers today; instead, try coming up with something more random like “qwerty.” Avoid personal details like birthdays and pet names when generating secure passwords; these are too easy for hackers to guess.
On your Apple ID, enable two-factor authentication (and everything else)
Every account should have two-factor authentication, which may be enabled in one of two ways if you use Apple ID or iCloud: When using Touch ID on your iPhone or iPad, typing a PIN code into the device’s built-in keypad is replaced by just scanning your finger (although it will still ask you to enter one after logging in). The advantage of this is that since they don’t have any devices of their own, if someone takes your phone or even just tries to get into one of these accounts without first providing their own fingerprint, they won’t be able to utilize their own fingers as one of their login options!
Make sure your apps are up to date and current.
Updates can be discovered in the App Store, Apple menu, or by checking for updates in System Preferences. MacOS is a fantastic operating system, but you need to make sure it’s up to date. You may choose when you want to enable this function; it’s turned on by default when setting up a new Mac. Checking for updates automatically is a wonderful way to keep your Mac up to date with new security patches and bug fixes! If an update for OS X version 10 has been made available, you can access it from the Finder by selecting “About This Mac” in the top-left corner of your screen, and then selecting System Information:
Java should be completely disabled or turned off in your browser.
The simplest approach to stop Java in your browser is to simply remove it entirely. If you have Apple’s Safari installed on your Mac or Windows PC, here’s how to do so: On your screen, click the Apple icon in the upper left corner (or go into System Preferences). On the left side panel, select “Safari” under Internet & Mail, then select “Security” under General. Before moving on to the subsequent steps, click “JavaScript settings” and make sure the “Disable JavaScript” option is ticked.
Make automated updates available
One of the most crucial security measures you can take for your Mac is automatic updates; without them, hackers could use software bugs to compromise your system and steal data. If there is an update available, it will automatically install it for you when you restart or log in again—but only if you have automatic updates turned on! That means that unless someone has already exploited a vulnerability in macOS recently enough that an update was released for it before today’s date (which is unlikely), then this precautionary measure will not apply to you.
On the firewall
Switch on firewall Configure the firewall to permit outgoing connections but to prohibit incoming connections. Use the app control defaults (located under System Preferences > Security & Privacy). Apps from trusted partners like the App Store or Mac App Store should only be installed; downloading and installing them from unreliable sources puts your computer at risk of malware.
On your Mac, install an antivirus program like Malwarebytes Anti-malware Premium.
Just get your free programs from the Mac App Store and install them. Because all apps on the Mac App Store are sandboxed and have a strong reputation, you should only download them from there. Apps downloaded from other sites can include malware that, if installed unintentionally by you or others in your home, could damage your machine. You can check if an app has been evaluated by Apple by visiting its page in the Mac App Store and selecting “See All Reviews.” If there aren’t any reviews listed for it yet, you’ll need to hold off on making any purchases using it until the first review has been published (or purchasing anything else at all). If there are no reviews yet available for a certain game, you may still use this function while downloading it by choosing “Show All” rather than just “Download”!
Only allow trusted apps to use your location.
If an app asks for permission to access your location and you refuse, the app won’t be able to use it until they ask again or another user grants them permission on their device. You can use location services, but only for trusted apps. This means you should only permit an app to access your location if it has been downloaded from the App Store and authorized by Apple. There are two ways to prevent an app from using your current location (or even any of your previous locations): either completely turning off Location Services (which might not be possible), or identifying which apps are asking for this permission so that you can permanently disable them rather than just temporarily disabling them while testing out specific features within those apps’ functionality before reenabling full access after testing.
Make a regular account for everyday use, and only use the admin account when necessary.
Creating a standard account that is used for daily tasks is one of the most crucial security measures you can take because it will assist prevent any problems from occurring in the first place. Choose “Use regular user accounts instead of admin” if you’re running macOS Sierra or later, input your Apple ID password when prompted, then choose “Create” once again and proceed with the setup procedures until they are finished as usual (e.g., setting up an iCloud account). By ensuring that no one who uses your computer can do anything malicious with it without being seen by security software installed on your Macs, this should help protect you from malware assaults!
Make sure administrator accounts have secure passwords.
The best way to ensure your information is protected is to create strong passwords for all accounts, including the administrator account. Make sure the password length is at least 8 characters and includes uppercase letters, lowercase letters, and numbers (or symbols). If you’re going to use a password manager, make sure it’s secure. Don’t use personal information as part of your password; this includes names, birthdays, or other crucial details that could be used again.
In general: Keep it straightforward but distinctive!
Set your Mac to ask for a password after sleep mode or the start of a screen saver. Set your Mac to ask for a password after sleep mode or the start of a screen saver. If you forget your password, you must reset your Mac by typing Command + R on your keyboard, then clicking “Restart” at the bottom right corner of this window. You can configure this under the Security & Privacy section of System Preferences. Change your wireless network’s default name to prevent mistakenly revealing personal information If you use a name that includes your home address for your wireless network, you may unintentionally reveal personal information. For instance, if you have a house with an unsecured Wi-Fi network named “My House,” it would be very simple for someone to figure out where you live just by looking at their smartphone’s list of available networks Instead, we advise adopting a name like “Public Library,” which will make it more harder for outsiders to determine where exactly you live or work—and so lessen the chance that they will also be able to access your networks or devices.
Installing unauthorized software
Installing untrusted programs is not advised. Install software only from reputable stores, such as the Mac App Store or one of your preferred online retailers. Never download viruses or pirated software from unreliable websites.
Get rid of Flash Player
If you’re using an outdated version of Chrome, it’s a good idea to choose to delete Flash Player from your browser because it will prevent Flash content from being played in the first place. Before allowing any apps through or running them at all, make sure that all additional security measures are taken into consideration if you don’t have an antivirus app installed on your machine and don’t wish to use one: Use adblockers or other similar tools to prevent advertisements from appearing on websites where they shouldn’t (e.g., banking sites). If you do not want to view Flash content due to slow download speeds or incompatibility with more recent OS X/MacOS X/Linux (or other operating system-types), you can block it entirely by selecting the “Allow blocked plug-ins” option button in System Preferences > Security & Privacy > Content Blockers menu item. This will prevent all plugins other than those required for essential functionality, such as Youtube videos playing back smoothly, from being installed.
For further security, use VPNs and protected WiFi networks.
Use a VPN to protect your data: A VPN encrypts all of the data that flows through it, preventing eavesdropping even while you’re connected to an unsecured Wi-Fi network. Using a VPN will enable you to access websites that are restricted by your local ISP (Internet Service Provider) if you’re trying to stream Netflix or Hulu material from a different country. Use encryption to protect your privacy: Whether it’s credit card numbers or personal information about users’ daily lives at home or at work, encryption ensures that only authorized users can read information passing through the network and prevents anyone else from seeing what’s being sent over the wire!
Conclusion
We hope that the article will help you to secure your Mac Web Browser and you will be safe while browsing the internet. It’s very important to be make sure that your devices are free from viruses and malware and other cyber attacks while you browse the internet. If you correctly follow the instructions we hope that you will be able to secure your online browsing.